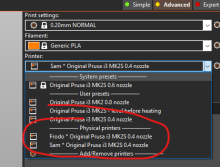Druk 3D
Druk 3D
Zasoby o druku 3D.
Żeby wydrukować coś w 3D, w wielkim skrócie należy:
- zdobyć model 3d (zaprojektować albo znaleźć online)
- przygotować model do druku za pomocą tzw. slicera (zamiana modelu w instrukcje dla drukarki)
- wrzucić na drukarkę i rozpocząć wydruk
Projektowanie
Istnieje oczywiście więcej opcji, tutaj podajemy kilka popularnych wyborów:
- Autodesk TinkerCAD - prosty, projektuje się w oparciu o łączenie gotowych brył, świetny także dla dzieci (ma możliwość "nadzoru" dzieci przez rodzica), ma też katalog gotowych rzeczy, które mogą być bazą własnego projektu. Za pierwszym razem warto przejść tutorial - w zasadzie wszystko wyjaśnia. Wymaga konta, działa w przeglądarce.
- Autodesk Fusion 360 - pełnowymiarowy program CAD, dla hobbystów za darmo - należy pobrać trial, następnie z menu wybrać odpowiednią opcję - że hobbystycznie i nie dla zysku (szczegółowa instrukcja (ang.)). Darmowa wersja ma ograniczenie 10 aktywnych projektów na raz. Wymaga konta, działa tylko na Windowsie. Link do kursu który po pół godziny pozwala zrobić całkiem dużo
- Onshape - pełnowymiarowy program CAD, dla hobbyistów za darmo. Darmowa wersja nie pozwala tworzyć prywatnych projektów (inni użytkownicy mogą je zobaczyć i skopiować). Wymaga konta, działa w przeglądarce.
- FreeCAD (wersja od RealThunder) - pełnowymiarowy program CAD, udostępniony na licencji open-source. Całkowicie darmowy nawet do użytku komercyjnego. Mniej wygodny od powyższych ale jest sporo tutoriali na youtubie. Wersję RealThunder polecam dlatego że ma nowe funkcje i poprawki błędów dużo szybciej niż wersja oficjalna. Nie wymaga konta. Działa na Windowsie, MacOS i Linuxie.
- OpenSCAD - opcja dla programistów. Projekt wygląda jako kod w wysokopoziomowym języku, który pozwala łączyć, kombinować i transformować podstawowe kształty. Można robić modele ze zmiennymi parametrami, takimi jak np. rozmiar lub treść napisu.
Gotowe projekty
- Thingiverse - największy katalog rzeczy (w tym np. przydatnych rzeczy do drukarek)
- Yeggi - popularna wyszukiwarka modeli do druku 3d (szuka na wielu stronach)
- Thangs - strona z modelami i wyszukiwarka
- 3dCustomizer.net - parametryzowane modele, zbudowane w OpenSCAD
Przygotowanie modeli 3D do druku
- PrusaSlicer - darmowy program, ma wbudowane profile do wszystkich HSowych drukarek
- Ultimaker Cura - inny darmowy program, trzeba manualnie zainstalować profile dla HSowych drukarek
- Bambu Lab Studio - darmowy program, do pracy z Bambusem. Zainstalowany prawie na każdym komputerze w HSie. Można puszczać z nich wydruk przez sieć.
TODO: instrukcje krok-po-kroku
HS-owe Drukarki
| Ilość | Model | Dysza | Min. wysokość warstwy | Max. wymiary wydruku | Poziomowanie |
|---|---|---|---|---|---|
| 1x | Bambu Lab X1 Carbon | 0.4mm | 0.08mm | 256x256x256mm | Automagiczne |
| 2x + | Prusa MK2S | 0.4mm | 0.05mm | 250x210x200mm | Automatyczne |
| 1x | Prusa MK2S | 0.6mm | 0.05mm | 250x210x200mm | Automatyczne |
Artykuł o bambu pojawi się na osobnej stronie.
TODO: Przenieść prusy do osobnego artykułu
Prusy MK2S są prostsze w użyciu więc ten artykuł będzie się skupiał głównie na nich.
Wymiana filamentu
Rodzaje filamentów
Tutaj znajdziesz instrukcję jak zidentyfikować filament, kiedy nie jest podpisany
TODO: tabelka z porównaniem różnych rodzajów filamentów (ogólna trudność, adhezja, itp.), rekomendacje dla początkujących (np. PET-G)
Zabezpieczanie rolek z filamentem
Nie dopuszczaj do rozwinięcia się znaczącej długości rolki z filamentem!
Kiedy nie jest ona zabezpieczona, zawsze trzymaj końcówkę tak aby rolka nie mogła się rozwinąć.
Poprawne zabezpieczenie filamentu kiedy odkładasz go na miejsce jest bardzo ważne!
Kiedy odłożysz rolkę bez zabezpieczenia końcówki, może się ona rozwinąć, co najprawdopodobniej doprowadzi do zacięcia się rolki następnej osobie która będzie z niej korzystać, co może zupełnie zrujnować wydruk.
Kliknij w obrazek aby powiększyć.
- 0. Kierunek nawinięcia filamentu (końcówka w kierunku strzałki)
- 1. Przełóż końcówkę przez pierwszą dziurkę od środka rolki na zewnątrz
- 2. Przeciągnij końcówkę tak aby filament na rolce nie był luźny
- 3. Przełóż końcówkę przez drugą dziurkę od zewnątrz rolki do środka
- 4. Gotowe, tak zabezpieczona rolka nie rozwinie się samoczynnie
Wymiana filamentu w poszczególnych drukarkach
Prusa MK2S
Wyciąganie filamentu
- Załączyć drukarkę.
- Z menu wybrać "Preheat".
- Wybrać ten rodzaj filamentu, który jest aktualnie załadowany.
- Poczekać, aż głowica osiągnie docelową temperaturę.
- Z menu wybrać "Unload filament".
- Wyjąć koniec filamentu z głowicy. Powinno dać się to zrobić bez żadnego wysiłku.
- Jeśli nie zamierzasz natychmiast używać drukarki, z menu wybrać "Preheat", następnie "Cooldown".
- Poczekać, aż wszystkie wentylatory przestaną działać, po czym wyłączyć drukarkę.
Konfiguracje drukarek:
Tutaj można wybrać drukarki stojące w magazynku:
Wkładanie nowego filamentu
- Załączyć drukarkę.
- Z menu wybrać "Preheat".
- Wybrać odpowiedni rodzaj filamentu.
- Poczekać, aż głowica osiągnie docelową temperaturę.
- Wsunąć koniec filamentu w okrągły otwór na górnej powierzchni głowicy.
- Z menu wybrać "Load filament".
- Głowica zacznie zaciągać filament do środka. Jeśli to się nie dzieje, lekko wciskać filament do otworu.
- Po tym, jak filament zaczął się zaciągać, czekać aż on zacznie wychodzić z dyszy na dolnej stronie głowicy.
- Po jakimś czasie drukarka się zatrzyma. Sprawdzić czy wytłoczona nić ma cysty kolor, czy nie ma w niej resztek starego filamentu. Na pytanie "Is color clear?" wybrać pasującą odpowiedź.
- Powtarzać punkty 8-9 dopóki filament wychodzący z dyszy nie będzie miał czystego koloru.
(TODO co jeśli w głowicy zostały resztki starego filamentu, który wymaga znacznie wyższej temperatury do roztopienia?)
| F570456: obraz.png | |
| Aug 15 2023, 5:53 PM |
| F570455: PrusaSlicer_config_bundle.ini | |
| Aug 15 2023, 5:51 PM |
| F504087: zabezpieczanie-filamentu.jpeg | |
| Jan 12 2023, 9:52 PM |
- Last Author
- hajto
- Last Edited
- Feb 3 2025, 4:47 PM