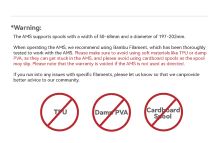Bambu Lab X1 Carbon
Bambu Lab X1 Carbon
Ostrzeżenia
- Suszenie filamentu - procedura którą udostępnia Bambu, jednak jej uruchomienie wymaga uważnego czytania instrukcji. Wkładanie czegokolwiek do komory w trakcie pierwszych kroków jest zabronione, bo drukarka wykonuje jakąś kalibrację. Filament należy umieścić dopiero kiedy drukarka poinformuje o takiej możliwości.
- Drukowanie z AMS (ten cuś do podawania różnych filamentów) - Są materiały których nie można używać z AMSem. Przykładem jest TPU, które może się zaklinować w drodze do drukarki. Przed włożeniem materiału zwłaszcza niestandardowego upewnij się, że można go użyć w AMSie. (Postaramy się uzupełnić stronę o takie materiały, natomiast świat się zmienia więc polecam odnieść się do wiki Bambusa).
- Nie wolno w AMS stosować kartonowych szpul. Podczas kręcenia się w AMS pylą, a pył ten wchodzi w mechanizmy AMS uszkadzając go. Rozwiązaniem jest przewinięcie filamentu na kompatybilną szpulę lub wydrukowanie "adapterów" - kółek nakładanych na szpulę, które powodują, że kręci się ona na plastiku, a nie kartonie.
Quick Start
Potrzebujesz:
- Slicer - najlepiej Bambu Studio: https://bambulab.com/en/download/studio [Opcja dla ludzi linuxa jest na githubie w releases]
- Model - zgodnie z tutorialem Druk 3D: Druk 3D
- Filament - jest go trochę pod stołem z drukarkami. Jeżeli to Twój pierwszy raz, może wybierz coś co jest już włożone do drukarki / AMS (tego pudełka ze szpulkami obok Bambusa). Jeśli nie, wybierz kolor jaki Ci się podoba.
Jak to wszystko będziesz mieć, możemy spróbować wydrukować:
- Uruchom Bambu Studio, jeżeli zapyta Cię jakie masz drukarki, wybierz tylko X1 Carbon (w HSie mamy dysze 0.4mm i 0.6mm, ale domyślna i przez większość czasu powinna być w drukarce to 0.4mm)
- Przejdź do zakładki Device, z lewej zobaczysz No printer.
- Kliknij w No printer, w Other Device powinieneś zobaczyć coś jak 3DP-00M-118. Kliknij w to.
- Bambu Studio zapyta Cię o kod dostępu do drukarki. Podążaj za wskazówkami slicera.
- Przejdź na zakładkę Prepare, dodaj swój model klikając w ikonkę Add (pierwsza z lewej na pasku u góry), albo przeciągając go do okna.
- Z lewej strony wybierz:
- Drukarkę oraz dyszę jaka jest założona,
- Build plate, który jest założony i który Ci odpowiada (musi się zgadzać to co jest włożone do drukarki z tym, co jest w programie, przy oryginalnych plate drukarka to sprawdzi i na Ciebie nakrzyczy, przy nieoryginalnych będzie marudzić, że nie widzi build plate, a gdy to zignorujesz i będzie nie taki jak trzeba to wydruk nie wyjdzie)
- Grubość warstwy - na początek polecam domyślne 0.2mm - najczęściej po prostu działa. Mniejsze wyglądają ładniej, ale jest ryzyko, że wydruk się odklei bo większe siły itd. [Do poruszenia w dokładniejszy tutorialu]
- Upewnij się, że model jest dobrze ułożony, jeżeli chcesz, żeby leżał inaczej użyj przycisków na pasku u góry, głównie Auto orient (działa zazwyczaj jak trzeba, trzeci od lewej), Lay on face (gdy auto orient nie działa) i pozostałe funkcje manipulacji modelem
- Kliknij Slice Plate u góry po prawej, poczekaj aż sobie wymyśli. Jeśli coś będzie mu się nie podobać po prawej na dole wyświetli błędy i ostrzeżenia. Najlepiej się do nich dostosować. Jeśli nie wiesz jak, poproś o pomoc kogoś z doświadczeniem w drukowaniu :)
- Podejdź do drukarki, upewnij się, że:
- Filament który chcesz jest w AMS
- Build plate w drukarce odpowiada wybranemu w slicerze
- Build plate jest pusty oraz czysty (nie ma na nim wydruków, pozostałości wydruków [szczególnie wzorów kalibracji ani kresek na których czyści dyszę, prawa i dolna krawędź], ani widocznych zabrudzeń). Polecam nie maziać palcami, nie zaszkodzi umyć wodą z mydłem
- Build plate jest pokryty klejem, jeżeli zaleca to tabelka z akapitu Tabela filamentów (drukowanie na Cool Plate bez kleju grozi uszkodzeniem powierzchni!)
- Góra drukarki (to szkło na górze) jest otwarte lub zamknięte, wg zaleceń akapitu Tabela filamentów
- Kliknij Print plate, upewnij się, że zaznaczone jest Bed leveling (szczególnie jeżeli wyjmowałeś build plate)
- Kliknij Send to printer i podziwiaj dzieło!
Po skończonym wydruku poczekaj aż stół się schłodzi, aby uniknąć uszkodzenia oraz oparzenia! Szczególnie istotne jest to przy PEI - stół może rozgrzewać się nawet do 60 stopni. Większość wydruków na PEI odchodzi niemalże sama gdy stół schłodzi się poniżej 40 stopni. Jeżeli musisz użyć siły poczekaj jeszcze trochę. Płyta wykonana jest ze sprężynującej stali, możesz też ją wyjąć i powyginać (w granicach rozsądku) - odklejasz w ten sposób wydruk po kawałeczku co powinno ułatwić proces.
Tabela filamentów
Bambu Labs zaleca by na niektórych build plate dać klej (powinien być w okolicy drukarki), na innych nie, czasem drukarka powinna być otwarta (najlepiej bez górnej pokrywy), czasem zamknięta.
Przestrzeganie tych zaleceń pomoże w uzyskaniu dobrego wydruku i zmniejszy ryzyko uszkodzenia drukarki/build plate.
Na moment pisania mamy w HS:
- Textured PEI (złota z teksturką)
- Cool Plate (szara gładka, naklejona na Engineering Plate, jeśli się popsuje jest ich jeszcze ~2 które przyszły z Bambusem - wymaga smarowania klejem!
- Engineering Plate (zwykła błyszcząca, można jej użyć odwracając Cool Plate na drugą stronę :P)
Oto tabela wszystkich kombinacji, które kiedyś odgrzebałem na stronach Bambu Labs:
| Materials | Bed Temperature | Glue Stick | Upper Glass Removed? | Can be loaded in AMS? |
|---|---|---|---|---|
| Textured PEI | ||||
| PLA | 45~60℃ | No | Yes | Yes |
| PLA-CF/PLA-GF | 45~60℃ | No | Yes | No (destroys AMS!) |
| ABS | 90~100℃ | No | No | Yes |
| PETG | 60~80℃ | No | No | Yes |
| PETG-CF | 70~100℃ | No | No | No (destroys AMS!) |
| TPU | 35~45℃ | Yes | Yes | No (jams) |
| ASA | 90~100℃ | No | No | Yes |
| PVA | 45~60℃ | No | Yes | Only if dry |
| PC | 90~110℃ | Yes | No | Yes |
| PC-CF | 90~110℃ | Yes | No | No (destroys AMS!) |
| PA | 90~110℃ | Yes | No | Yes |
| PA-CF/PAHT-CF | 90~110℃ | Yes | No | No (destroys AMS!) |
| High Temp Plate (Smooth PEI) | ||||
| PLA | 45~60℃ | Recommended | Yes | Yes |
| PLA-CF/PLA-GF | 45~60℃ | Recommended | Yes | No (destroys AMS!) |
| ABS | 90~100℃ | Recommended | No | Yes |
| PETG | 70℃ | Yes | No | Yes |
| TPU | 35℃ | Recommended | Yes | No (jams) |
| ASA | 90~100℃ | Recommended | No | Yes |
| PVA | 45~60℃ | Recommended | Yes | Only if dry |
| PC | 100~110℃ | Yes | No | Yes |
| PC-CF | 100~110℃ | Yes | No | No (destroys AMS!) |
| PA | 100~110℃ | Yes | No | Yes |
| PA-CF/PAHT-CF | 100~110℃ | Yes | No | No (destroys AMS!) |
| Engineering Plate | ||||
| TPU | 30~35℃ | Recommended | No | No (jams) |
| PETG | 70~80℃ | Recommended | Yes | Yes |
| ABS | 100~110℃ | Yes | No | Yes |
| PC | 100~110℃ | Yes | No | Yes |
| PC-CF | 100~110℃ | Yes | No | No (destroys AMS!) |
| PA | 100~110℃ | Yes | No | Yes |
| PA-CF/PATH-CF | 100~110℃ | Yes | No | No (destroys AMS!) |
| Cool plate | ||||
| PLA | 35~45℃ | Yes | Either | Yes |
| PLA-CF/PLA-GF | 35~45℃ | Yes | Either | No (destroys AMS!) |
| TPU | 30~35℃ | Yes | Either | No (jams) |
| PVA | 35~45℃ | Yes | Either | Only if dry |
| Materials | Bed Temperature | Glue Stick | Upper Glass Removed? | Can be loaded in AMS? |
- Last Author
- jake
- Last Edited
- Dec 17 2024, 5:24 PM